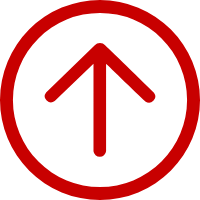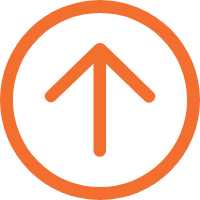G42D操作手冊及常見問題解答
一、G42D打印機指示燈說明 ↓
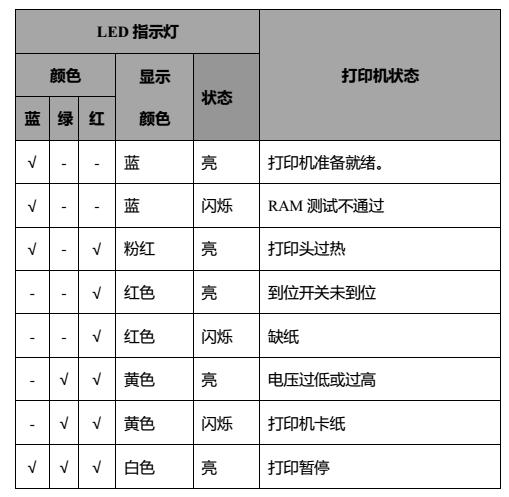
二、G42D打印機基本設置及操作 ↓
1、自檢頁打印:(通過自檢頁可以查看紙張類型和協議等配置信息)
1)按鍵打印:
(1)紙張,碳帶(選擇碳帶打印)已正確安裝于打印機上;
(2)關閉打印機;
(3)按住走紙按鍵不放,再按電源開關開機,當打印機開始打印自檢頁,松開按鍵。
2)通過工具打印:
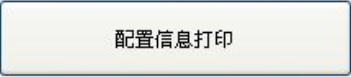
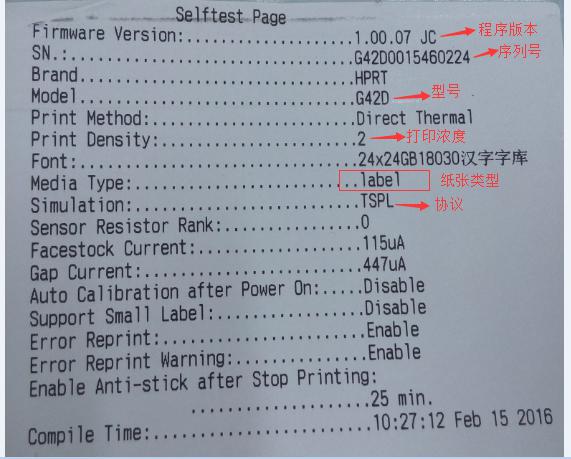
2、標簽學習:
注:第一次使用打印機、更換新規格紙張都需要先進行標簽學習。
1)手動標簽學習:在打印機就緒狀態下,長按走紙鍵 3S,待狀態指示燈(藍色)閃 2 下后,松開走紙鍵,打印機開始學習并走紙 3 張即 2 個縫標;當打印機在連續紙模式下進行學習,學習無效。
2)在Utility上進行標簽定位學習:點擊“高級設置”,選擇“標簽自動學習”,打印機開始學習并走紙 3 張即 2 個縫標;當打印機在連續紙模式下進行學習,學習無效。
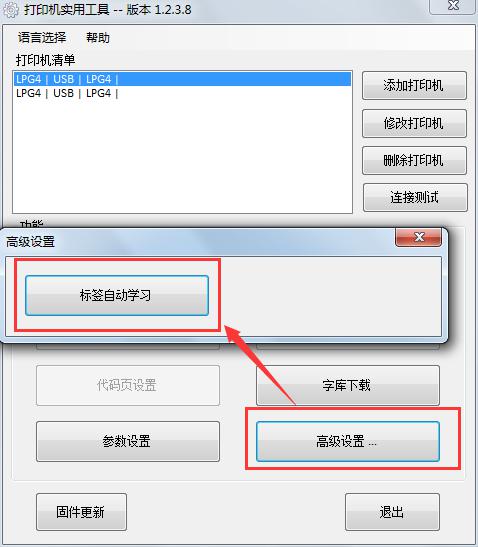
3、驅動安裝:
安裝前提:打印機開機,連接好USB線;
安裝過程:直接雙擊驅動安裝文件執行安裝即可;
驅動安裝中異常情況及相應處理方案:
(1)驅動安裝中出現以下提示:

解決方案:確認打印機USB連接是否正常,確認連接正常后點擊“重試”繼續安裝。
(2)驅動安裝中如果出現以下提示,表示PC機系統上的“C:\WINDOWS\Driver Cache\i386\”目錄下缺少文件“unidrv.hlp”:

解決方案:拷貝文件“unidrv.hlp”至目錄“C:\WINDOWS\Driver Cache\i386\”下,然后再重新安裝驅動即可。(該問題一般出現在XP系統中)
(3)驅動安裝過程順利,安裝完成后在“設備和打印機”文件夾中卻找不到相應的打印機。
解決方案:聯系技術支持。
(4)安裝過程手動安裝包安裝過程中出現提示:
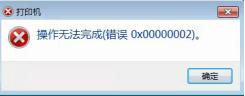
解決方案:
a.重裝系統 ;
b.安裝TSC驅動 “TSC.exe”(該問題只有個別用戶會出現)——臨時方案
4、驅動USB端口選擇
客戶重新拔插過USB線或者更換過打印機,會造成打印機的實際USB接口與驅動端口不相符,導致通訊異常,打印機無法正常打印。
實際USB接口查看方法:右擊“我的電腦”(或者“計算機”)---選擇“管理”
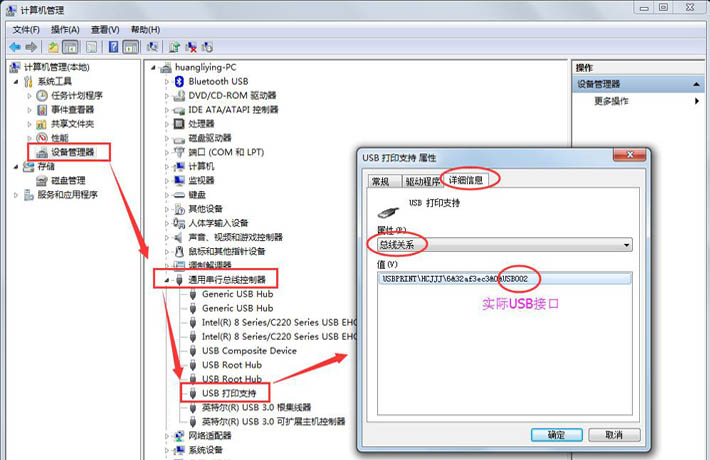
驅動端口務必與實際USB接口相一致:
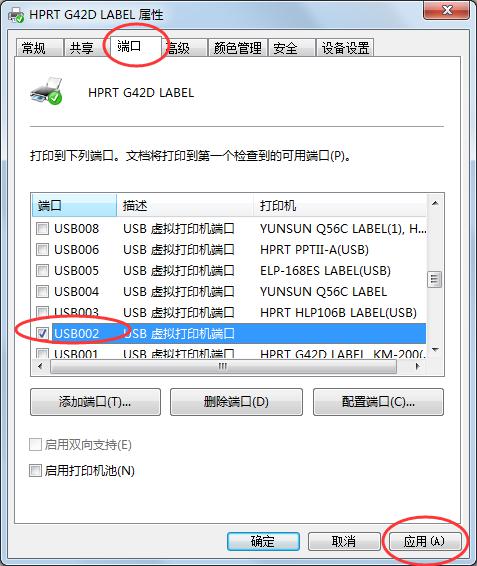
5、紙張類型設置:
打印機共支持3種紙張類型:連續紙、標簽紙、黑標紙。不同紙張類型的切換可通過Utility配置工具實現:
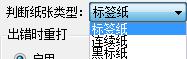
注:切換為標簽紙或黑標紙模式后,需要重新標簽學習。標簽學習成功后,每按一次走紙鍵,可以剛好只走一張標簽紙(或黑標紙)。
6、紙張規格設置
(1)舊版驅動:
通過鼠標選中相應打印機驅動,右擊打開 “打印機屬性”—“常規”—“首選項”—“高級”,進入高級設置界面如下:
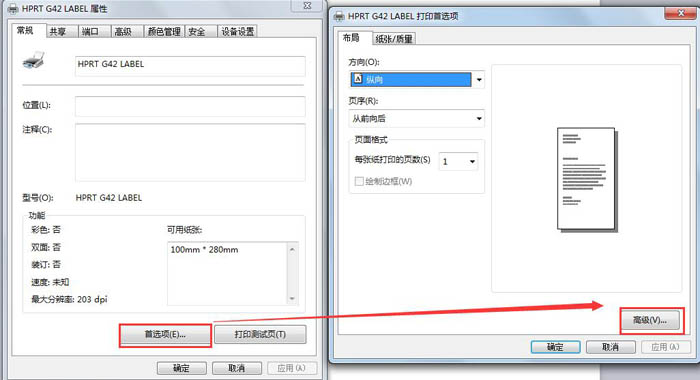
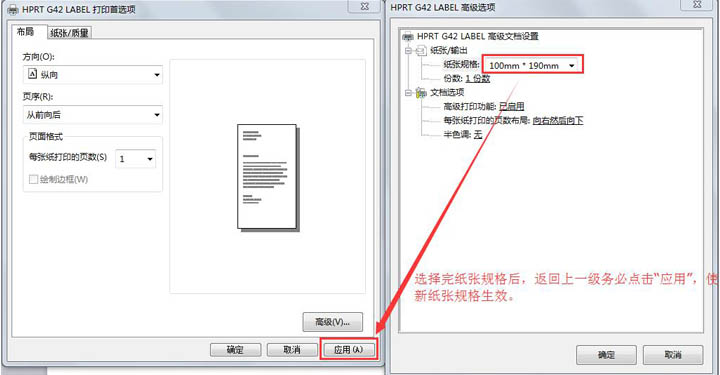
注:當“高級”---“紙張規格”中沒有對應的規格,用戶需要進入“打印服務器屬性”進行新建表單,創建新的紙張規格,并在“紙張規格”中選中之。
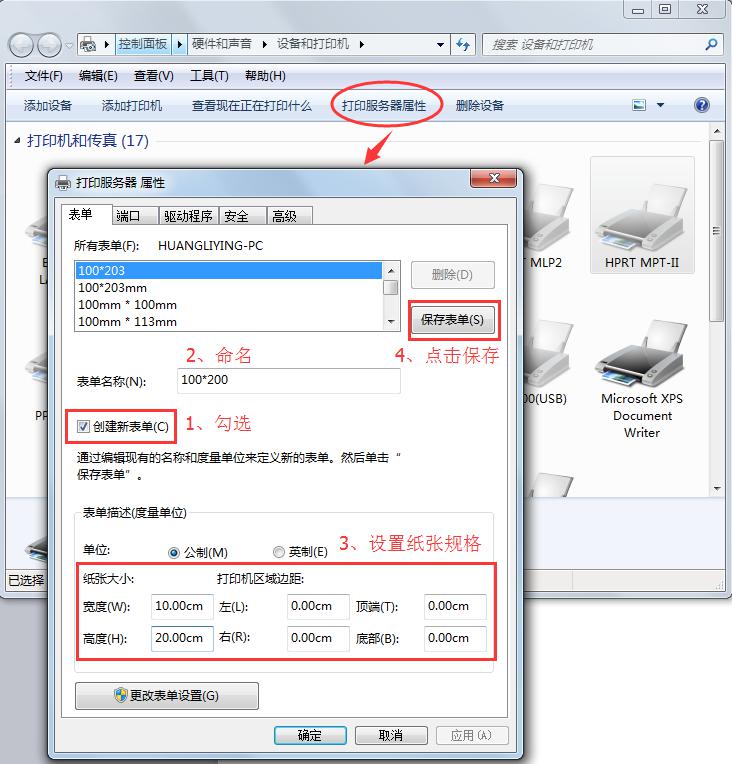
7、紙張規格設置(新版驅動):
1、紙張規格設置:
新版驅動可支持直接在“打印首選項”新建紙張規格,或編輯舊有的紙張規格。設置完畢,務必點擊“應用”,新的紙張規格生效。
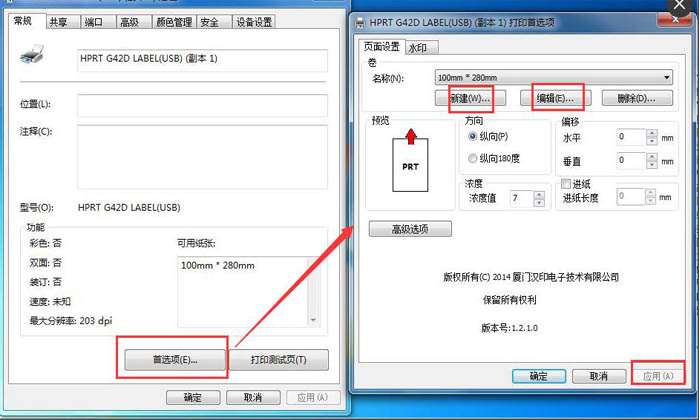
2、打印方向設置:可調整縱向正反兩個方向的打印方向。
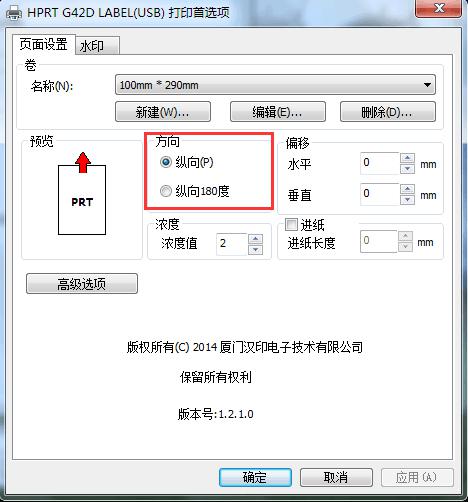
3、偏移距離設置:
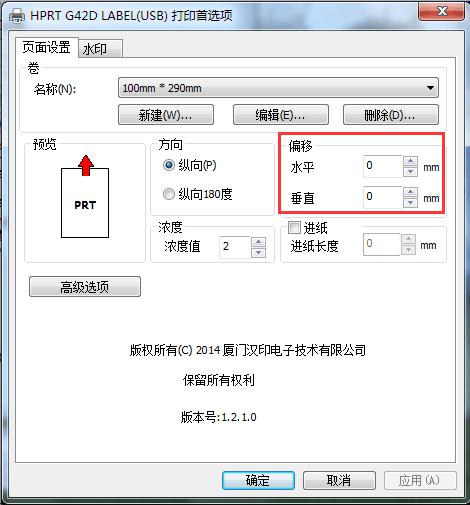
4、濃度調整:可實現1-7檔的濃度值調整,1為最低濃度,7為最高濃度。
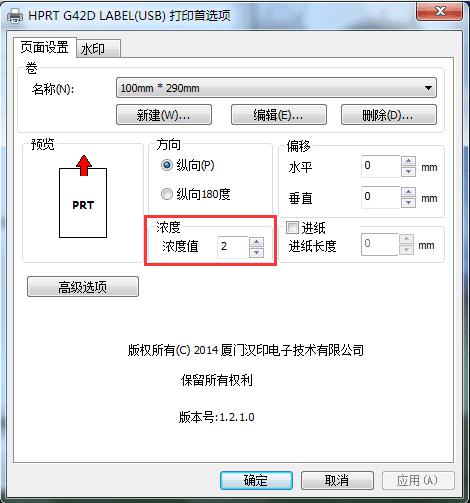
5、進紙長度:正值表示打印完走紙距離,負值表示打印完回退距離。
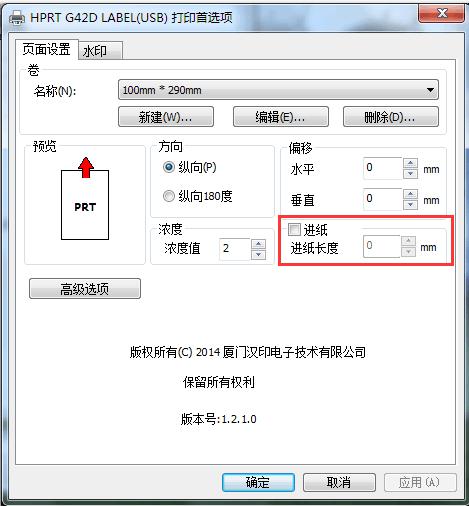
注:設置完務必點擊“應用”,使設置的參數生效。
8、Utility使用介紹
1)UtilityTool安裝完畢后,雙擊圖標,打開工具界面,如下所示:
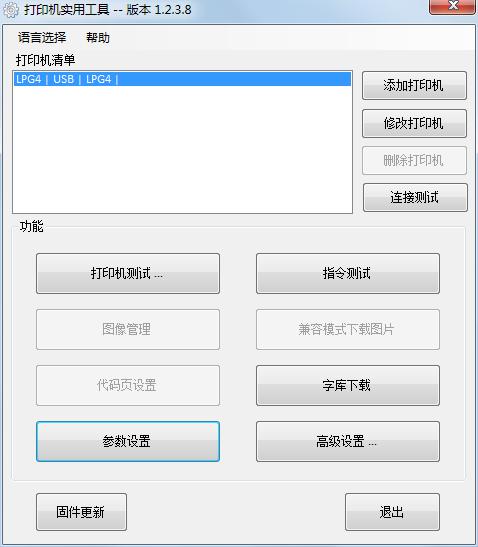
2)點擊“添加打印機”,選擇對應的打印機型號(LPG4)、端口類別(USB),點擊“確定”:
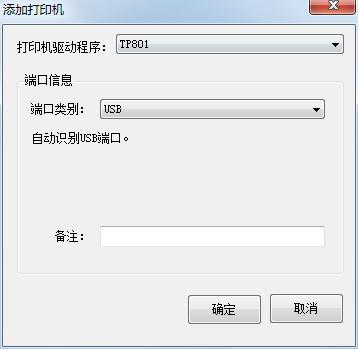
3)點擊“連接測試”,并提升“連接成功!”,說明通訊正常,工具可正常使用。
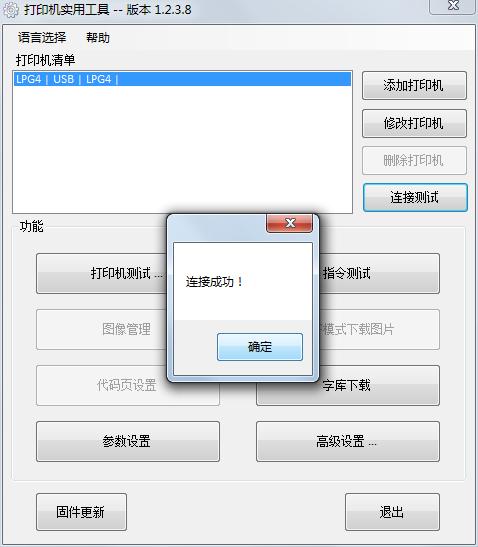
“打印機測試...”:“配置信息打印”可用于打印自檢頁;“打印測試文本”,可在其中輸入文本進行測試。
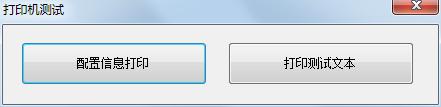
“高級設置”:“標簽自動學習”
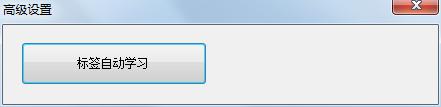
“參數設置”:對打印機各項參數進行設置。
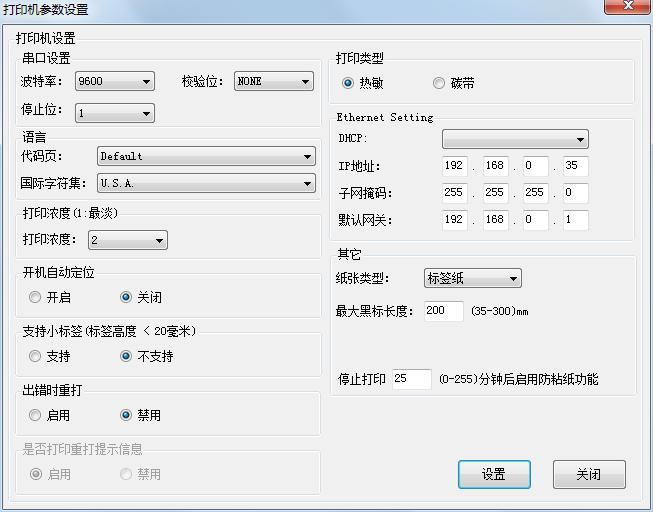
常用參數:
打印濃度:1~7檔,值越高表示,打印濃度越大;
打印類型:熱敏、碳帶
紙張類型:標簽紙、黑標紙、連續紙
三、常見問題以及解決方案 ↓
問題1:打印任務下發了,為什么不打印?
現象描述:任務下發后停留在“已將測試頁發送給打印機”的提示頁面,“設備管理器”的驅動圖標顯示為
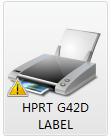 ;桌面右下角打印任務圖標
;桌面右下角打印任務圖標 一直滯留,雙擊進入,可以看到打印任務。
一直滯留,雙擊進入,可以看到打印任務。情況a:打印任務顯示“錯誤”狀態。

解決方案:先確認驅動測試頁是否能夠打印,若不能,檢查驅動端口是否選擇正確,參考下文“USB端口選擇”。
情況b:打印機為脫機狀態。
解決方案:在空白處右擊,取消脫機狀態。
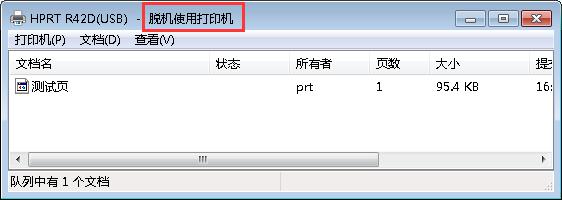
情況c:驅動測試頁能夠正常打印,但是打單系統下發的任務無法打印。客戶安裝多個驅動,打單系統未選中對應的打印機驅動。
解決方案:確認正確的打印機驅動,重新選擇。
問題2:不通過驅動打印,通過“盒子”打單,為什么打印任務下發了卻沒有反應(打印不正常)?(多出現于“百世快遞”用戶)
解決方案:“盒子”的打印機廠商默認“斑馬系列”,應更改為“快麥系列”。
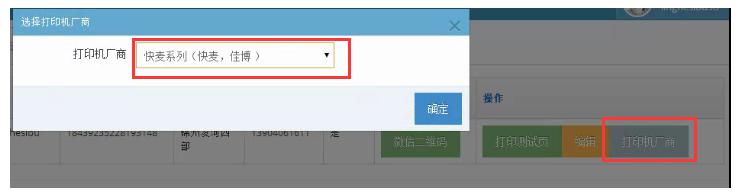
問題3:打印內容縱向錯位。
解決方案:
1)打印自檢頁,確認紙張類型為“label”(標簽紙);
2)確認 “打單模板---驅動紙張尺寸---實際紙張規格”三者一致;個別面單紙規格不標準,可適當將驅動“紙張規格”和面單“模板尺寸”的高度調低3mm左右。
3)重新標簽學習
問題4:定位不準
a.打印中出現跳標;
b.打印完出紙很多
c.合上蓋子出紙好幾張
解決方案:
1)檢查打印機的上、下偵測器:查看打印機上蓋上的上偵測器遮光條圓孔是否正對打印機中間;開機狀態下用手機聚焦上偵測燈,是否顯示粉紅色(部分手機無法捕捉到紅外光線,則無此效果)。下偵測器的小三角標方向朝上,且對準打印機中間(如圖所示)。
2)參考“問題3”的解決方案,若仍無法解決,請聯系技術支持。

上偵測器示意圖

下偵測器示意圖
問題5:指示燈異常
打印機就緒狀態為藍燈常亮;工作中為綠燈常亮;暫停狀態為白燈。當指示燈顏色與打印機的狀態不相符時判定為指示燈異常。
情況a:閃紅燈
解決方案:檢查紙張是否放好,打印機蓋子是否合緊;重啟打印機,重新標簽學習。若無法解決請聯系技術支持。
情況b:閃黃燈,按走紙鍵不走紙
解決方案:檢查是否卡紙,上、下偵測器位置重新放好紙張;重新標簽學習。
情況d:非工作狀態下綠燈常亮
解決方案:升級完畢后未退出DFU模式。打印機重啟,打開Utility配置工具---“固件更新”---“Leave DFU mode”
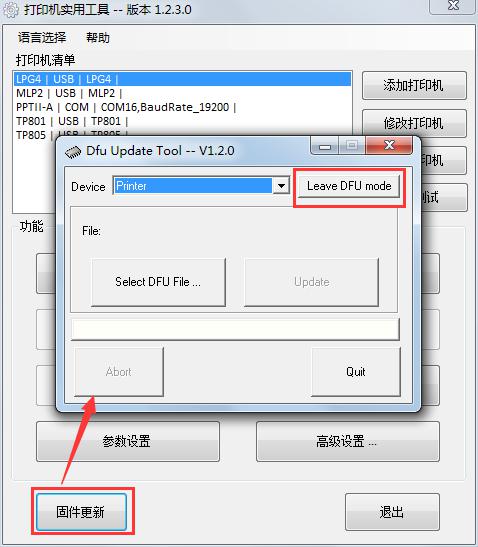
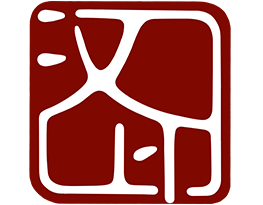
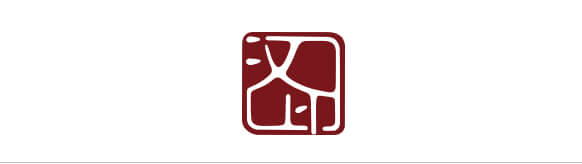
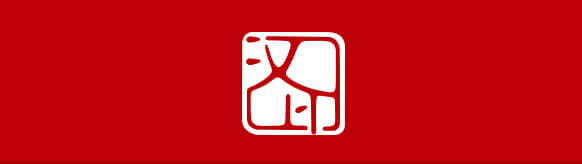
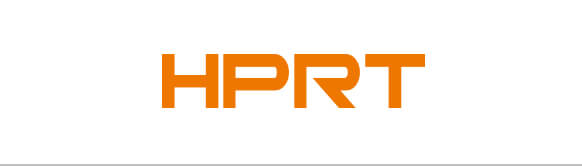
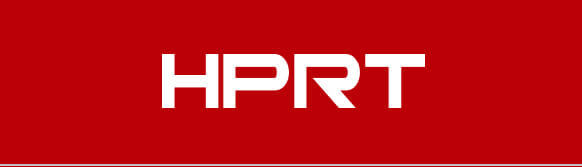




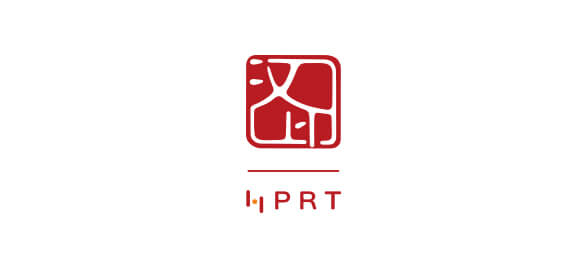
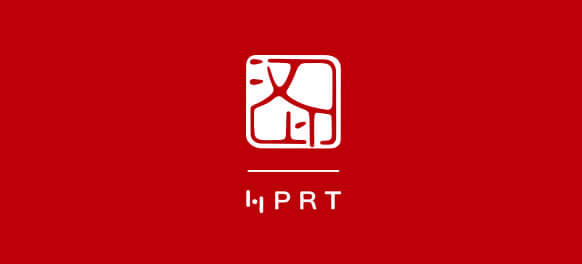
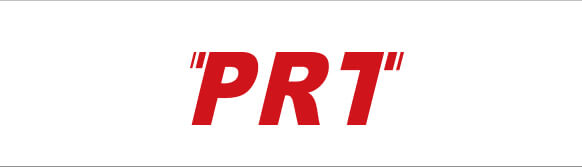
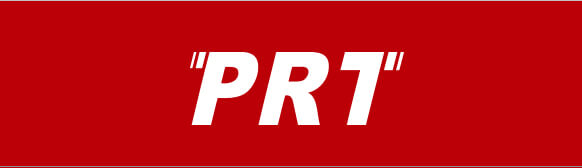
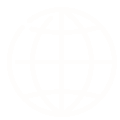 選擇語言
選擇語言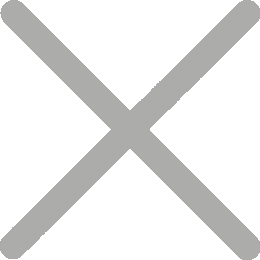
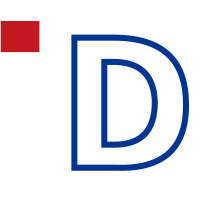 iDPRT
iDPRT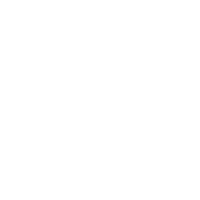 售后客服
售后客服
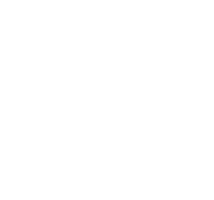 驅動下載
驅動下載
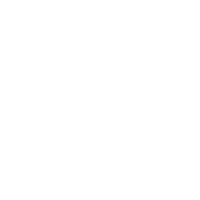 區域業務
區域業務